| Skip Navigation Links | |
| Exit Print View | |

|
Installing Oracle Solaris 11.1 Systems Oracle Solaris 11.1 Information Library |
| Skip Navigation Links | |
| Exit Print View | |

|
Installing Oracle Solaris 11.1 Systems Oracle Solaris 11.1 Information Library |
Part I Oracle Solaris 11.1 Installation Options
1. Overview of Installation Options
Part II Installing Using Installation Media
2. Preparing for the Installation
5. Automated Installations That Boot From Media
Overview of Installation Using AI Media
System Requirements for Installing Using AI Media
Booting a SPARC System From AI Media
Boot a SPARC Image Without Installing
Booting an x86 System From AI Media
6. Unconfiguring or Reconfiguring an Oracle Solaris instance
Part III Installing Using an Install Server
7. Automated Installation of Multiple Clients
8. Setting Up an Install Server
10. Provisioning the Client System
11. Configuring the Client System
12. Installing and Configuring Zones
13. Running a Custom Script During First Boot
15. Troubleshooting Automated Installations
Part IV Performing Related Tasks
A. Working With Oracle Configuration Manager
You can boot an AI image from a CD, DVD, or USB device to initiate a hands-free installation of only that system. An AI manifest provides installation instructions. The system to be installed must have network access. To complete the installation, software packages are retrieved from an IPS repository on the Internet or on the local network. Review the default AI manifest as described in Creating a Custom AI Manifest.
Figure 5-1 AI Install Using Media
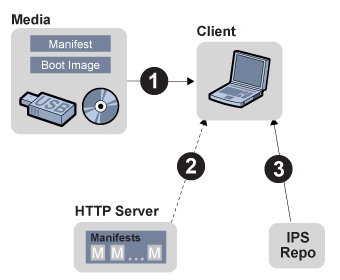
Both SPARC and x86 systems must meet the following requirements.
Table 5-1 System Requirements for Installation Using AI Media
|
To download the AI boot image, go to the following Internet location:http://www.oracle.com/technetwork/server-storage/solaris11/downloads/index.html
You can use the default manifest that is provided in the AI image or you can create a custom manifest and provide the location of this custom manifest when the client boots. See Creating a Custom AI Manifest.
Note - You can add this utility to your system by installing the pkg:/install/distribution-constructor package.
Boot the system from the device that contains the boot image. See Booting a SPARC System From AI Media and Booting an x86 System From AI Media for instructions about how to specify the default AI manifest or a custom AI manifest.
A “hands-free” installation is performed. After the installation, the SCI Tool starts and asks you to provide configuration information for the system.
You can install the system using the installation specifications in the AI manifest provided in the AI boot image or you can create custom installation specifications. If you create a custom AI manifest, store the manifest on an HTTP server and provide the location of the manifest when you boot the system to be installed.
If you download the .iso AI image, you can use the following sample commands to inspect the AI manifest in that image. In this example, /tmp is the directory where you downloaded the AI image, and /home/username is the directory where you want to copy and edit the AI manifest. The AI manifest is in auto-install/default.xml in the image.
# /usr/sbin/mount -o ro -F hsfs /home/username/sol-11_1-20-ai-x86.iso /mnt # cp /mnt/auto_install/manifest/default.xml /home/username/custom.xml # umount /mnt
Review your copy of the default manifest file (/home/username/custom.xml in this example), and decide whether these specifications are satisfactory for this installation.
Alternatively, you can use the manifest shown in Default AI Manifest as the base to create a custom manifest.
To find out how to change installation specifications such as target disk or additional packages to install, see the ai_manifest(4) man page.
When you are finished modifying the AI manifest, copy the custom manifest to an HTTP server. Note the URL to the custom AI manifest so that you can provide that URL when you boot the system to be installed. For example, the URL might be http://example.com/custom.xml.
You can specify the default AI manifest or a custom AI manifest when you boot the system from the AI media.
To use the default AI manifest that is in the AI boot image, type the following command at the OBP prompt:
ok> boot cdrom - install
The automated installation proceeds, using the specifications in the default manifest.
To use a custom AI manifest, type the following command at the OBP prompt:
ok> boot cdrom - install aimanifest=prompt
The following prompt displays:
Enter the URL for the AI manifest [HTTP, default]:
Type the URL to your custom manifest. For example, type http://example.com/custom.xml.
The automated installation proceeds, using the specifications in the custom manifest.
You might want to boot from media but not install. For example, you might want to troubleshoot or examine the system.
To boot the AI image but not start an automated installation, use the following command:
ok> boot cdrom
The system boots and a login panel displays, but the installation does not begin.
On an x86 system, choose an automated installation option from the GRUB menu. The GRUB menu selection or boot command that you use specifies whether the installation will use the default manifest on the media or a custom manifest that you have stored on an HTTP server.
Your GRUB menu selections should look similar to the following example:
GNU GRUB version 1.99.5.11.0.175.1.0.0.20.0 Oracle Solaris 11.1 Automated Install custom Oracle Solaris 11.1 Automated Install Oracle Solaris 11.1 Automated Install custom ttya Oracle Solaris 11.1 Automated Install custom ttyb Oracle Solaris 11.1 Automated Install ttya Oracle Solaris 11.1 Automated Install ttyb Boot from Hard Disk Use the arrow keys to select which entry is highlighted. Press enter to boot the selected OS, 'e' to edit the commands before booting, or 'c' for a command-line.
To use the default AI manifest that is in the AI boot image, use the arrow keys to choose one of the following options:
Oracle Solaris 11.1 Automated Install Oracle Solaris 11.1 Automated Install ttya Oracle Solaris 11.1 Automated Install ttyb
The ttya option sends the screen output during the installation to serial console ttya (COM1). The ttyb option sends the screen output during the installation to serial console ttyb (COM2).
The automated installation proceeds, using the specifications in the default manifest.
To use a custom AI manifest, choose one of the following options:
Oracle Solaris 11.1 Automated Install custom Oracle Solaris 11.1 Automated Install custom ttya Oracle Solaris 11.1 Automated Install custom ttyb
When you select one of these custom options, the following prompt displays:
Enter the URL for the AI manifest [HTTP, default]:
Type the URL to your custom manifest. For example, type http://example.com/custom.xml.
The automated installation proceeds, using the specifications in the custom manifest.
You might want to boot from media but not install. For example, you might want to troubleshoot or examine the system.
In general for the GRUB2 entry that you use, if install=true is specified in the line that starts with “$multiboot”, the installation automatically begins. If you want to boot the x86 system without immediately starting an automated installation, examine the GRUB2 menu entry that you plan to choose. If install=true is specified in the kernel line for that GRUB2 entry, edit the line to remove install=true. Then, when you choose that option, the system boots and a login screen displays but the installation does not begin.
When the automated installation is complete, the output states whether the installation succeeded or failed.
If the installation failed, you can review the installation log at /system/volatile/install_log.
If the installation succeeded, you can find the log at /system/volatile/install_log before you reboot the system or at /var/sadm/system/logs/install_log after you reboot.