| Skip Navigation Links | |
| Exit Print View | |

|
Oracle Solaris 11.1 Desktop User's Guide Oracle Solaris 11.1 Information Library |
| Skip Navigation Links | |
| Exit Print View | |

|
Oracle Solaris 11.1 Desktop User's Guide Oracle Solaris 11.1 Information Library |
1. Getting Started With the Desktop
3. Using the Desktop Workspaces
5. Using the Desktop Applications
Displaying the Home Folder in a Spatial Window
Displaying a Folder in a Browser Window
Showing and Hiding File Browser Window Components
Using the Tree From the Side Pane
Navigating History List Using the Go Menu
Navigating History List Using the Toolbar
Navigating Your History List Using History in the Side Pane
How to Add Actions Associated With a File Type
Using Views to Display Files and Folders
Arranging Your Files in Icon View
Arranging Your Files in List View
Changing the Size of Items in a View
Working With Files and Folders
Selecting Files Matching a Specific Pattern
Moving or Copying a File or Folder
How to Duplicate a File or Folder
How to Rename a File or Folder
How to Move a File or Folder to the Trash
How to Delete a File or Folder
Creating a Symbolic Link to a File or Folder
Viewing the Properties of a File or Folder
How to View the Properties of a File of Folder
How to Change Permissions for a File
How to Change Permissions for a Folder
Adding Notes to Files and Folders
How to Add a Note Using the Properties Dialog
How to Add a Note Using Notes in the Side Pane
Creating Documents by Using a Template
How to Create a Document From a Template
Displaying the Items in the Trash
How to Display the Item Properties Window
Modifying the Appearance of Files and Folders
How to Change the Icon for a File or Folder
How to Add an Emblem to a File or Folder
How to Mount a Device Manually
How to Eject a USB Flash Drive
Accessing Special URI Locations
Setting File Manager Preferences
Installing File Manager Scripts
This section describes how to browse the file system using the file manager when configured in spatial mode. In spatial mode, which is the default, each window corresponds to a single folder.
A new spatial mode window opens each time you open a folder. To open a folder, perform one of the following actions:
Double-click the folder's icon on the desktop or an existing window.
Select the folder, and press Ctrl+O.
Select the folder, and press Alt+down arrow.
Choose an item from the Places menu on the top panel. The Home folder and bookmarked folders are listed here. For more information about bookmarks, see Using Bookmarks.
To close the current folder while opening a new one, hold down Shift when double-clicking, or press Shift+Alt+down arrow.
The following figure shows a sample spatial mode window that displays the contents of the main Computer folder.
Figure 8-1 Spatial Mode Window
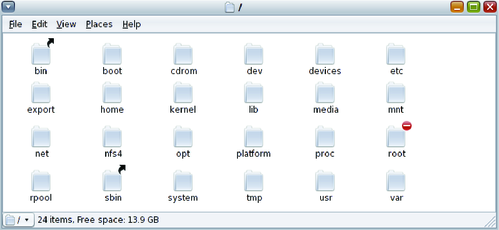
In spatial mode, each open window displays only one location. Selecting a second location opens a second window. Because each location remembers the previous position on the screen in which it was opened, you can recognize the folder when many folders are open at once.
The following figure shows an example of spatial browsing with many open locations.
Figure 8-2 Browsing Spatial Windows
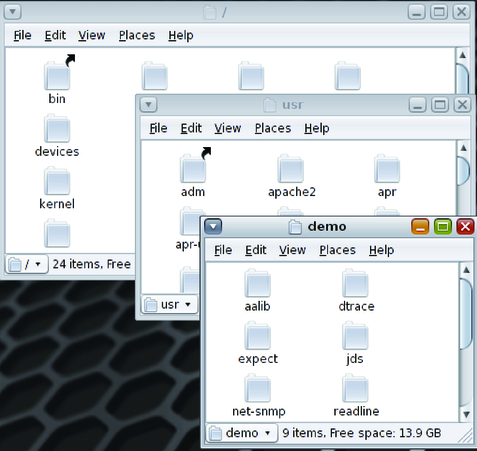
Note - Because spatial mode fills the screen with the file manager windows, being able to reposition them easily is important. You can press and hold the Alt key and click anywhere within the bounds of a window to reposition it instead of having to locate and drag it by its titlebar.
The following table describes the components of a spatial window.
Table 8-1 Spatial Window Components
|
To display the Home folder, perform one of the following actions:
Click the Home launcher icon on the top panel.
From a folder window's menubar, choose Places → Home Folder.
From the top panel menubar, choose Places → Home Folder.
The spatial window displays the contents of the Home folder.
A parent folder is the folder that contains the current folder. To display the contents of the current folder's parent, perform one of the following actions:
Choose File → Open Parent.
Press Alt+Up arrow.
Choose from the parent folder selector at the bottom left of the window.
You can display a single folder in browser mode while continuing to work in spatial mode.
Clicking the Close button to close folders might not be the most efficient way to close many windows. If you would like to view only the current folder and not the folders you opened to reach the current folder, choose File → Close Parent Folders. If you want to close all folders on the screen, choose File → Close All Folders.
You can open a folder or other location in spatial mode by typing its name.
Choose File → Open Location, and type the path or URI of the location that you want to open.