| Skip Navigation Links | |
| Exit Print View | |

|
Oracle Solaris 11.1 Desktop User's Guide Oracle Solaris 11.1 Information Library |
| Skip Navigation Links | |
| Exit Print View | |

|
Oracle Solaris 11.1 Desktop User's Guide Oracle Solaris 11.1 Information Library |
1. Getting Started With the Desktop
3. Using the Desktop Workspaces
5. Using the Desktop Applications
Displaying the Home Folder in a Spatial Window
Displaying a Folder in a Browser Window
How to Display a Folder in a Browser Window
Showing and Hiding File Browser Window Components
Using the Tree From the Side Pane
Navigating History List Using the Go Menu
Navigating History List Using the Toolbar
Navigating Your History List Using History in the Side Pane
How to Add Actions Associated With a File Type
Using Views to Display Files and Folders
Arranging Your Files in Icon View
Arranging Your Files in List View
Changing the Size of Items in a View
Working With Files and Folders
Selecting Files Matching a Specific Pattern
Moving or Copying a File or Folder
How to Duplicate a File or Folder
How to Rename a File or Folder
How to Move a File or Folder to the Trash
How to Delete a File or Folder
Creating a Symbolic Link to a File or Folder
Viewing the Properties of a File or Folder
How to View the Properties of a File of Folder
How to Change Permissions for a File
How to Change Permissions for a Folder
Adding Notes to Files and Folders
How to Add a Note Using the Properties Dialog
How to Add a Note Using Notes in the Side Pane
Creating Documents by Using a Template
How to Create a Document From a Template
How to Display the Item Properties Window
Modifying the Appearance of Files and Folders
How to Change the Icon for a File or Folder
How to Add an Emblem to a File or Folder
How to Mount a Device Manually
How to Eject a USB Flash Drive
Accessing Special URI Locations
Setting File Manager Preferences
Installing File Manager Scripts
This section describes how to work with your files and folders.
File systems are organized in a hierarchical, tree-like structure. The highest level of the file system is the / or root directory. In this design philosophy, everything is considered a file, including hard disks, partitions, and removable media. All files and directories (including other disks and partitions) exist under the root directory.
For example, /home/jebediah/cheeses.odt shows the correct full path to the cheeses.odt file that exists in the jebediah directory that is under the home directory, which, in turn, is under the root (/) directory.
Underneath the root (/) directory, is a set of important system directories that are commonly used. The following list describes common directories that are directly under the root (/) directory:
/etc – Configuration files, startup scripts, and so on
/home – Local users' home directories
/bin – Important binary applications
/boot – Files that are required to boot the computer
/dev – The device files
/lib – System libraries
/lost+found – Provides a lost and found system for files that exist under the root (/) directory
/opt – Provides a location for optional applications to be installed
/proc – Special dynamic directory that maintains information about the state of the system, including currently running processes
/media – Mounted (loaded) removable media such as CDs, digital cameras, and so on
/mnt – Mounted file systems
/root – Root user home directory, pronounced “slash-root”
/sbin – Important system binaries
/srv – Provides a location for data used by servers
/sys – Contains information about the system
/tmp – Temporary files
/usr – Applications and files that are mostly available for all users to access
/var – Variable files such as logs and databases
The file manager includes views that enable you to show the contents of your folders in different ways: icon view and list view.
Icon view — The following illustration shows the items in the folder as icons.
List view — The following illustration shows the items in the folder as a list.
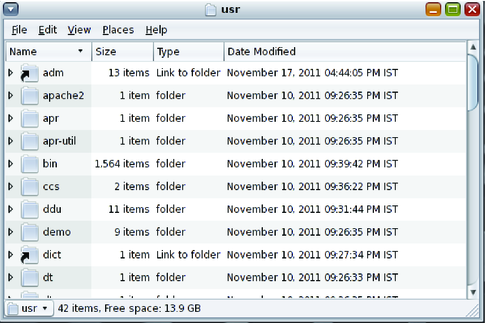
Use the View menu or the View As drop-down list to choose between icon or list view. You can specify how you want to arrange or sort items in the folder and modify the size of the items in the view pane. The following sections describe how to work with icon view and list view.
When you display the contents of a folder in icon view, you can specify how to arrange the items in the folder. To specify how to arrange items in icon view, choose View → Arrange Items. The Arrange Items submenu is organized as follows:
The top section contains options that enable you to arrange the files manually.
The middle section contains options that enable you to sort your files automatically.
The bottom section contains options that enable you to modify how your files are arranged.
The following table describes the appropriate options that you can choose from the submenu.
|
When you display the contents of a folder in list view, you can specify how to arrange the items in the folder. To specify how to arrange items in list view, click the header of the column specifying the property by which you wish to arrange the items. To reverse the sorting order, click the same column header again.
To add or remove columns from the list view, choose View → Visible Columns.
The file manager remembers how you arrange the items in a particular folder. The next time that you display the folder, the items are arranged in the way that you selected. When you specify how to arrange the items in a folder, you can customize the folder to display the items in that way. To return the arrangement settings of the folder to the default arrangement settings specified in the preferences, choose View → Reset View to Defaults.
You can change the size of the items in a view displaying a file or a folder in the following ways:
To enlarge the size of items in a view, choose View → Zoom In.
To reduce the size of items in a view, choose View → Zoom Out.
To return items in a view to the normal size, choose View → Normal Size.
You can also use the zoom buttons on the location bar in a browser window to change the size of items in a view.
The following table describes the zoom buttons.
Table 8-5 Zoom Buttons
|
The file manager remembers the size of items in a particular folder. The next time you display the folder, the items are displayed in the size that you selected. When you change the size of items in a folder, you can customize the folder to display the items at that size. To return the size of the items to the default size specified in the preferences, choose View → Reset View to Defaults.
You can select files and folders in several ways in the file manager. You can also select a group of files matching a specific pattern.
The following table describes the tasks that you can perform in the file manager.
Table 8-6 Selecting Items in the File Manager
|
To perform the default action on an item, double-click the item. You can set your file manager preferences so that you click once on a file to execute the default action. For more information, see Behavior.
You can select all files matching a pattern based upon their file name and an optional number of wildcards. The following table shows some examples of possible patterns and the resulting files they would match.
Table 8-7 Selecting Items in the File Manager Using a Pattern
|
To perform the Select Pattern command choose Edit → Select Patterns from the menu. After entering the desired pattern you are left with those files or folders which matched the pattern selected.
You can move or copy a file or folder by dragging it with the mouse or by using the cut or copy and paste commands. The following procedures describe how to move or copy a file or folder.
Tip - To move a file or folder to a folder that is one level below the current location, drag the file or folder to the new location in the same window. If you are copying the file or folder, press Control while dragging.
A copy of the file or folder appears in the current folder.
An untitled folder is added to the location. The name of the folder is selected.
The name of the file or folder is selected.
Note - When you move a file or folder from removable media to the Trash, the file or folder is stored in a Trash location on the removable media. To remove the file or folder permanently from the removable media, you must empty the Trash.
When you delete a file or folder, the file or folder is not moved to the Trash. It is deleted from your file system. The Delete menu item is only available if you select the Include a Delete command that bypasses the Trash option in the File Management Preferences dialog.
Note - This shortcut is independent from the Include a Delete command that bypasses the Trash option.
A symbolic link is a special type of file that points to another file or folder. When you perform an action on a symbolic link, the action is performed on the file or folder to which the symbolic link points. However, when you delete a symbolic link, you delete the link file, not the file to which the symbolic link points.
A link to the file or folder is added to the current folder.
By default, the file manager adds an emblem to symbolic links.
Note - The permissions of a symbolic link are determined by the file or folder to which a symbolic link points.
You can use drag-and-drop to perform several tasks in the file manager. When you drag-and-drop, the mouse pointer provides feedback about the task that you perform. The following table describes the tasks that you can perform with drag and drop. The following table describes the mouse pointers that appear when you drag and drop.
Table 8-8 Drag and Drop in the File Manager
|
The following table lists the properties that you can view or set for files and folders. The exact information shown depends on the object type.
|
A Properties dialog is displayed showing the properties of the file or folder.
Permissions are settings assigned to each file and folder that determine what type of access users can have to the file or folder. For example, you can determine whether other users can read and edit a file that belongs to you, or have access only to read it but not make changes to it.
Each file belongs to a particular user, and is associated with a group that the owner belongs to. The superuser root has the ability to access any file on the system.
You can set permissions for three categories of users:
Owner – The user that created the file or folder
Group – A group of users to which the owner belongs
Others – All other users not already included
For each category of user, different permissions can be set. These permission levels behave differently for files and folders, as follows:
Read – Files can be opened, and directory contents can be displayed.
Write – Files can be edited or deleted, and directory contents can be modified.
Execute – Executable files can be run as a program, and directories can be entered.
The properties window for the item is displayed.
None – No access to the file is possible. (You cannot set this for the owner.)
Read-only – The user can open the file to see its contents but cannot make any changes.
Read and write – Grants normal access to the file: it can be opened, changed, and saved.
The properties window for the item is displayed.
None – No access to the folder is possible. (You cannot set this for the owner.)
List files only – The user can see the items in the folder but cannot open any of them.
Access files – Items in the folder can be opened and modified, provided their own permissions allow these actions.
Create and delete files – The user can create new files and delete files in the folder, in addition to being able to access existing files.
Note - To set permissions for all the items contained in a folder, set the File Access and Execute properties and click Apply Permissions to Enclosed Files.
You can add notes to files or folders in the following ways:
From the Properties dialog
From Notes in the side pane
The Properties window for the item is displayed.
A note emblem is added to the file or folder.
Note - You can delete the note text from the Notes tab.
A note emblem is added to the file or folder in the view pane, and a note icon is added to the side pane. You can click this icon to display the note.
Note - You can delete the note text from the Notes tab.
You can create templates from documents that you frequently create. For example, if you often create invoices, you can create an empty invoice document and save the document as invoice.doc in the $HOME/Templates folder.
To access the templates folder from a file browser window, choose Go →Templates . The template name is displayed as a submenu item in the Create Document menu.
You can also create subfolders in the template folder. Subfolders display as submenus in the menu. You can also share templates. Create a symbolic link from the template folder to the folder containing the shared templates.
The names of any available templates are displayed as submenu items from the Create Document menu.
You can manage a list of bookmarks for folders and other locations that you frequently open.
The bookmarks are listed in the following places:
Places menu on the top panel
Places menu in a folder window
Bookmarks menu in the file manager browser window
Side pane in the Open File dialog, which enables you to quickly open a file that is in one of your bookmarked locations
List of commonly used locations in the Save File dialog, which enables you to quickly save a file to a location you have in your bookmarks
To open an item that is in your bookmarks, choose the item from a menu.
To add a bookmark, open the folder or location that you want to bookmark, then choose Places → Add Bookmark.
If you are using the file manager browser window, choose Bookmarks → Add Bookmark.
To delete a bookmark, select the bookmark on the left side of the dialog, choose Places Edit → Bookmarks, and then click Delete.
Name – Use this text box to specify the name that identifies the bookmark in the menus.
Location – Use this field to specify the location of the bookmark. Folders on the system use the file:/// URI.
Trash is a special folder that holds files that you no longer want to keep. Files in the Trash are not deleted permanently until you empty the Trash.
Figure 8-5 Trash Icon
You can move the following items to the Trash:
Files
Folders
Desktop objects
If you need to retrieve a file from the Trash, move it out of the Trash. When you empty the Trash, the contents are deleted permanently.
From a file browser window, choose Go → Trash. The contents of the Trash are displayed in the window.
From a spatial window, choose Places → Trash. The contents of the Trash are displayed in the window.
From the desktop, click the Trash applet on the bottom panel.
From a file browser window, choose File → Empty Trash.
On the bottom panel of the desktop, right-click the Trash icon, and then choose Empty Trash.
Note - When you empty the Trash, you destroy all files in the Trash. Be sure that the Trash only contains files you no longer need.
Time Slider can help you recover files that you have deleted accidentally. For more information on Time Slider, see Chapter 7, Using Time Slider.
By default, the file manager does not display certain system and backup files in folders. This practice prevents accidental modification or deletion of them, which can impair the operation of the computer, and also reduces clutter in locations such as your Home folder. The file manager does not display:
Hidden files, whose file name begins with a period (.)
Backup files, whose file name ends with a tilde (~)
Files that are listed in a particular folder's .hidden file
To hide or show hidden files in a particular folder, select View → Show Hidden Files. To set the file manager to always show hidden files, set the Views preference to Show Hidden and Backup Files. For more information, see Setting File Manager Preferences.
To hide a file or folder in the file manager, either rename the file so its name begins with the period (.) character, or create a text file named .hidden in the same folder and add its name to it.
To refresh the relevant file manager window to see the change, press Ctrl+R.