| Skip Navigation Links | |
| Exit Print View | |

|
International Language Environments Guide for Oracle Solaris 11.1 Oracle Solaris 11.1 Information Library |
| Skip Navigation Links | |
| Exit Print View | |

|
International Language Environments Guide for Oracle Solaris 11.1 Oracle Solaris 11.1 Information Library |
2. Unicode and UTF-8 Locale Support
3. Working with Languages and Locales
4. Desktop Keyboard Preferences and Input Methods
About Keyboard Layout and Input Method Settings
Keyboard Layout Selection in GNOME Desktop Manager
How to Select the Keyboard Layout in GNOME Desktop Manager
How to Activate and Deactivate Input Methods
How to Change Input Method Framework in Trusted Extensions
Language Engines Available on the IBus Input Method Framework
Input Method for Indic Languages
IBus Virtual Keyboard (ibus-keyboard)
Internet Intranet Input Method Framework
How to Use the ATOK and Wnn Language Engines With IIIMF
How to Set Keyboard Preferences and Customization
Keyboard Layout Options and Default Behavior
How to Add and Remove Keyboard Layouts
How to Add EuroSign to Certain Keys
How to Set Key Sequence to Kill the X Server
How to Set a Keyboard Shortcut to Switch Between Selected Keyboard Layouts
Keyboard Layout Settings Using the X Keyboard Extension (setxkbmap)
The Oracle Solaris 11 Desktop has more than 400 keyboard layouts available for more than 100 languages. Multiple keyboard layout variants are available for almost every language. Regardless of the keyboard layout model and physical layout, you can always configure and use any keyboard layout available in the Oracle Solaris 11 Desktop. Use the GNOME Keyboard Preferences tool to set and customize keyboard preferences such as keyboard model, layout, variant, and so on.
Note - The keyboard layout preferences window is available only when both client and server are on the same machine, it is not available for remote connections.
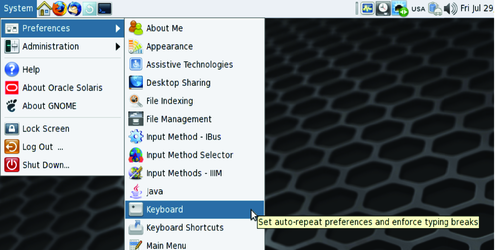
The Layouts tab provides all necessary tools to set and customize the keyboard layout. You can add up to 4 different keyboard layouts and easily switch between them by using the Keyboard Layout Indicator menu in the panel or by setting a keyboard shortcut to switch between them.
In the Layouts tab you can also customize different settings of your keyboard, such as keyboard model, specific keyboard layout variants or you can set special behavior for specific keys such as Shift, Alt, Meta, Super, Hyper, CapsLock, etc.
The layout at the top of the list in the Layouts tab is the default layout. You can move layouts up and down in the list by using the Move Up and Move Down buttons.
The following illustration shows the Layouts tab.
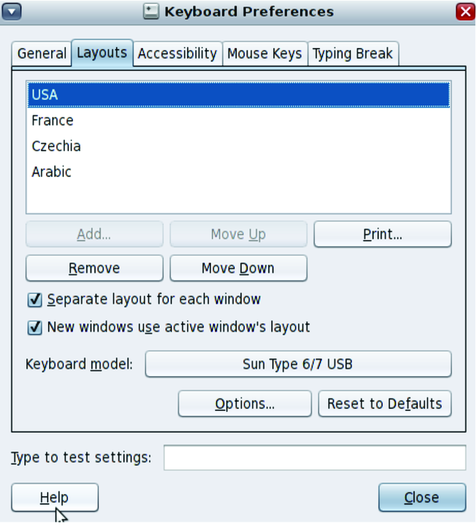
The following list shows the most common transactions performed in the Layouts tab in the Keyboard preferences window:
In case you use more than one keyboard layout, you can assign a shortcut to switch between them easily.
Keyboard Layout Indicator is automatically activated and visible on the panel when two or more keyboard layouts are selected as shown in the following figure. When only one keyboard is selected (default behavior), the Keyboard Layout Indicator is not visible on the panel.
Figure 4-2 Keyboard Layout Indicator

When the Keyboard Layout Indicator menu is activated and visible on the panel you can switch between selected keyboard layouts by using the mouse. Single click to immediately switch to the next keyboard layout. Right-click to open a menu with three options:
Groups – Contains a list of selected keyboard layouts.
Keyboard Preferences – Launches the Keyboard Layout Preferences window
Show Current Layout – Launches a window with an interactive application showing the current keyboard layout.