| Skip Navigation Links | |
| Exit Print View | |

|
Configuring and Managing Printing in Oracle Solaris 11.1 Oracle Solaris 11.1 Information Library |
| Skip Navigation Links | |
| Exit Print View | |

|
Configuring and Managing Printing in Oracle Solaris 11.1 Oracle Solaris 11.1 Information Library |
1. Setting Up and Administering Printers by Using CUPS (Overview)
2. Setting Up Printers by Using CUPS (Tasks)
Setting Up Your Printing Environment to Work With CUPS
How to Set Up Your Printing Environment
Setting Up Your Printing Environment for an Upgrade
Setting Up Printers by Using CUPS Command-Line Utilities (Task Map)
Setting Up and Administering Printers by Using CUPS Command-Line Utilities
How to Set Up a Printer by Using the lpadmin Command
How to Set a Default Printer at the Command Line
How to Print to a Specified Printer
How to Verify the Status of Printers
How to Print a File to the Default Printer
How to Delete a Printer and Remove Printer Access
Setting Up Network Printers by Using CUPS Commands
How to Add a Network Printer on a Different Subnet by Using CUPS Commands
How to List the Available Drivers and Devices
Setting Up and Administering Printers by Using the CUPS Web Browser Interface (Task Map)
Setting Up and Administering Printers by Using the CUPS Web Browser Interface
Requirements for Using the CUPS Web Browser Interface
Troubleshooting Issues With Accessing the CUPS Web Browser Interface
About the CUPS Print Manager GUI
Setting Up Printers by Using CUPS Print Manager (Task Map)
Setting Up Printers by Using CUPS Print Manager
How to Configure CUPS to Administer Remote Print Queues
How to Set Up a New Local Printer
3. Administering Printers by Using CUPS Print Manager (Tasks)
You can use the CUPS web browser GUI to manage your printing environment in Oracle Solaris 11. This section describes the requirements to use the web browser interface and the administration tasks that you can perform.
To access the web browser interface, go to http://localhost:631. The CUPS web browser interface can be accessed from all supported browsers. Depending on the task that you are performing, you might be prompted for a user name and password, or for the root role and password.
Note the following requirements for using the CUPS web browser interface:
The CUPS software packages must be installed on the host that is accessing the CUPS web pages. If you are running the Oracle Solaris 11 release, these software packages are installed on your system by default.
The following CUPS packages are required:
cups
cups-libs
foomatic-db
foomatic-db-engine
The CUPS scheduler, svc:/application/cups/scheduler, must also be running on the host.
To verify that the CUPS scheduler is running, open a terminal window and type the following command:
$ svcs cups/scheduler STATE STIME FMRI online 10:07:54 svc:/application/cups/scheduler:default
The JavaScript scripting language must be supported and enabled on the browser that you are using to access the CUPS web pages.
Most current browsers support the use of the JavaScript language. To determine whether the JavaScript language is enabled, check your browser's Preferences menu.
If you encounter an error while attempting to access the CUPS web browser interface or you cannot access the interface, see Requirements for Using the CUPS Web Browser Interface to ensure that all of the requirements have been met. In addition, verify your browser's proxy settings to determine whether a proxy server has been configured. If so, try disabling the proxy server, then re-attempt to access the CUPS web browser interface.
To determine whether the CUPS web browser interface is running, you can also attempt to connect to the CUPS port (Port 631) by typing the telnet command in a terminal window, as follows:
mymachine% telnet localhost 631 Trying ::1... Connected to mymachine Escape character is ^]. ^]q telnet> q Connection to mymachine closed. mymachine%
To stop the telnet session, press the Control-]. To quit the telnet session, type q.
Common print administration tasks that you can perform by using the CUPS web browser interface include the following:
Customizing a print server setup
Pointing a print client to a common print server
Setting up and managing directly-attached printers and printer classes on servers
Setting up and managing remote printers and printer classes on servers
Managing print jobs from print clients
When you first access the CUPS web browser interface at http://localhost:631, you see the Home tab. From this tab, you can access all of the print administration tasks, which are grouped together by category, as well as the full set of CUPS documentation.
The following tabs are displayed on the web browser interface's main web page:
Administration – Enables you to access most print administration tasks, including CUPS server configuration.
You can directly access the Administration section of the web browser interface by going to http://localhost:631/admin.
Classes – Enables you to search printer classes.
CUPS provides collections of printers, which are called printer classes. Print jobs that are sent to a class are forwarded to the first available printer in that class. Classes can be members of other classes. Therefore, you can define very large, distributed printer classes for high-availability printing.
Documentation – Enables you to access the CUPS documentation, which includes manuals, system administration documentation, FAQs, and online help.
Jobs – Enables you to view and manage print jobs for configured printers.
Printers – Enables you to view information about and modify the settings of a specified printer.
Most printing tasks can be performed from the Administration tab. Note that some tasks can be performed from multiple tabs. Basic server settings can also be changed from the Administration tab. For more information about CUPS server configuration, see the cupsd.conf(5) man page.
The following figure shows the contents of the Administration tab of the CUPS web browser interface.
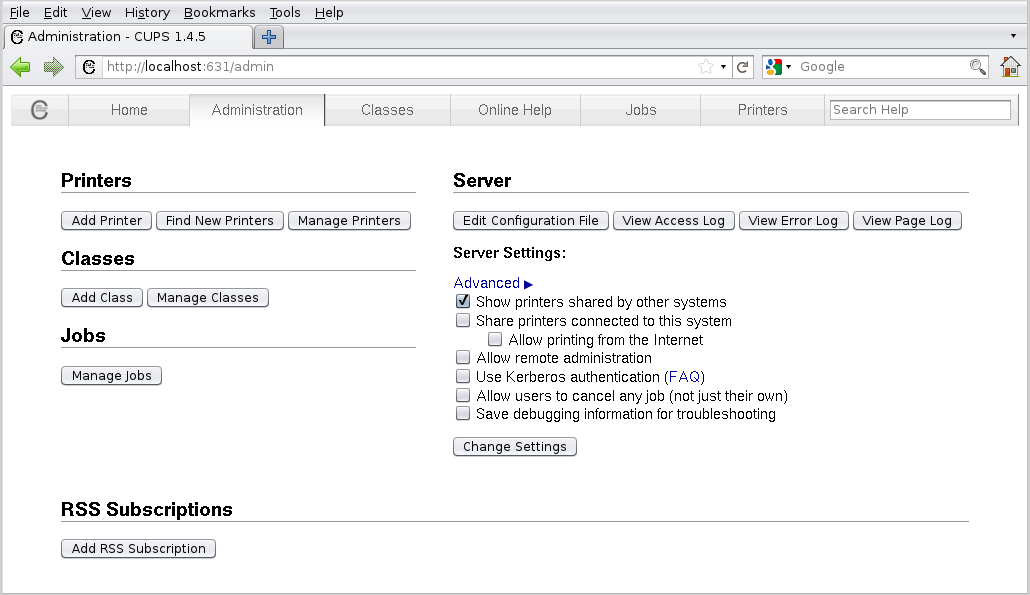
The following table describes the task categories and individual tasks that can be performed from the Administration tab.
|
The Printers tab enables you to view and modify information for configured print queues, as illustrated in the following figure.
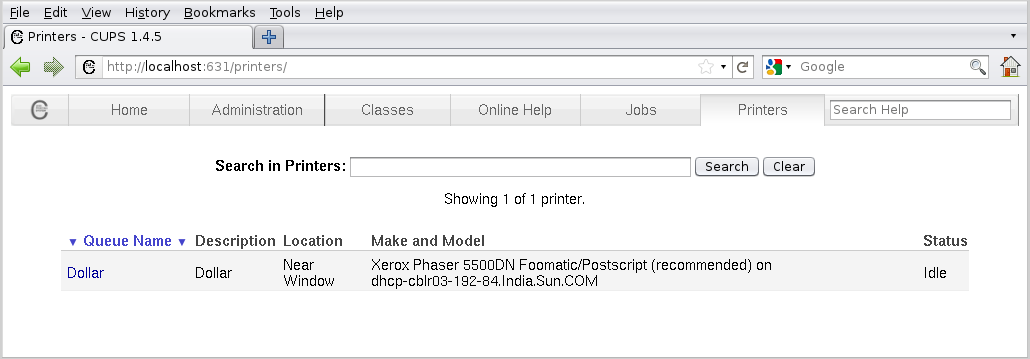
From the Printers tab, you can also perform the following tasks:
Print a test page
Stop the printer
Reject a print job
Move a print job
Cancel all print jobs
Unpublish the printer
Modify a printer
Set printer options
Delete a printer
Set the printer as the default
Set allowed users for a printer